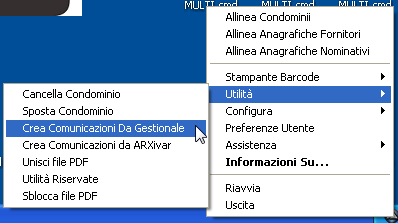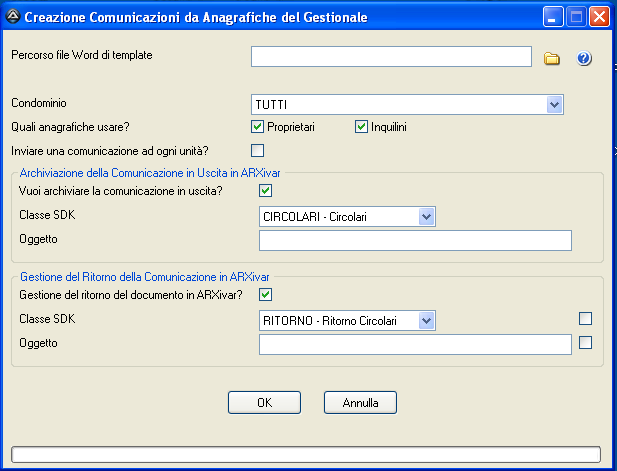| Funzionalità Crea Comunicazioni Da Gestionale |
|
La funzionalità per la creazione di comunicazioni da Gestionale è simile alla funzionalità di Stampa Unione presente in Microsoft Word, ma al contrario di questa, presenta notevoli vantaggi e caratteristiche aggiuntive per l'integrazione tra il vostro gestionale ed ARXivar. Attraverso questa procedura potrete creare qualsiasi tipo di comunicazione da inviare ai condomini registrati nel vostro gestionale. La procedura quindi recuperarà i dati del condomino dal gestionale e li inserirà in automatico nel modello di comunicazione, un normale documento di Word, che avrete preventivamente preparato, ottenendo così una comunicazione personalizzata, sempre in formato Word. In aggiunta potrete archiviare direttamente in ARXivar la comunicazione così ottenuta. Uno dei vantaggi di questa funzionalità è la possibilità di inserimento automatico di un barcode nella comunicazione al fine di poter poi riacquisire in un secondo momento in ARXivar la comunicazione stessa, probabilmente riconsegnata compilata dal destinatario. Uno dei casi reali in cui è stata utilizzata questa soluzione è la preparazione delle comunicazioni ai proprietari per ricevere le schede anagrafiche condominiali. Grazie alla funzionalità di poter apporre automaticamente un codice a barre sul documento è stato poi possibile riacquisire automaticamente in ARXivar le schede in questione debitamente compilate restituite dal condomino. Per usare questa funzionalità dovrete accedere al menù di contesto del connettore, richiamabile cliccando sull'icona del connettore stesso, da individuare nell'area di notifica di sistema (system tray bar) presente nella barra delle applicazioni di Windows. Successivametne dovrete aprire il sottomenù "Utilità" e quindi selezionare il comando "Crea Comunicazioni Da Gestionale" (vedi figura).
Verrà quindi mostrata e inizializzata la finestra principale (vedi figura) per operare ed eseguire questa funzionalità.
La prima cosa da fare è indicare il modello di comunicazione da usare (Percorso file Word di template). Potrete indicare il percorso completo dove si trova il file in questione oppure potrete premere il tasto a lato con l'icona della cartella Il modello di cui stiamo parlando potrà essere modificato dalla procedura in questione inserendo nei punti da voi desiderati i dati del condomino destinatario della comunicazione e/o dell'unità immobiliare e gli eventuali dati del condominio a cui appartiene. Per introdurre automaticamente questi dati nella comunicazione sarà necessario inserire nel documento Word di modello delle aree speciali chiamate "Campo modulo - Casella di modifica" o "Campo Modulo Testo". Per avere informazioni su come aggiungere un'area di questo genere in un documento di Word fate riferimento alle informazioni aggiuntive che vi indichiamo qui di seguito:
Ad ogni Casella di modifica o (Campo Modulo di Testo) può essere associato un segnalibro che ci consentirà di identificarlo univocamente. Per permettere alla procedura di inserire con successo le informazioni dei condomini, delle unità immobiliari o degli stabili dovrete inserire delle Caselle di modifica identificate dai seguenti segnalibri:
Naturalmente non è necessario o obbligatorio inserire tutte queste informazioni, anzi sarà possibile usare un modello che non contiene nessuna di queste informazioni. Se si desiderasse acquisire in ARXivar in un secondo momento la comunicazione, eventualmente restituita compilata o firmata dal destinatario, sarà necessario preparare il documento per la sua successiva riacquisizione tramite barcode. Per semplificare il processo la procedura si incaricherà di creare in automatico un barcode in attesa di acquisizione in ARXivar e inserirà nella comunicazione una piccola immagine contenente il barcode in questione. Voi potrete decidere dove appararirà questa immagine inserendo un segnalibro chiamato Barcode. Vi consigliamo di inserire questo segnalibro in un'area dove sia disponibile uno spazio libero di almeno circa 5cm x 1,5cm (larghezza x altezza). Se non vi ricordaste i nomi da indicare ai vari segnalibri potrete consultare una piccola guida premendo il tasto Ora è possibile indicare il condominio da cui prelevare i destinatari della comunicazione. La finestra mette a disposizione una lista combinata dove è possibile scorrere e selezionare uno dei condominii registrati nel gestionale. È possibile anche scegliere la dicitura "TUTTI" che andrà a selezionare tutti i condominii presenti nel vostro gestionale. Il successivo passaggio è quello di indicare il tipo di anagrafica a cui inviare la comunicazione (Quali anagrafiche usare?). Sono disponibili due caselle di spunta dove è possibile indicare se selezionare solo i proprietari, solo gli inquilini oppure entrambi. Poi è possibile indicare se si desidera creare una comunicazione distinta per ogni unità immobiliare (Inviare una comunicazione ad ogni unità?) presente nel condominio selezionato. Per impostazione predefinita viene inviata una sola comunicazione ad ogni condomino, indipendentemente dall'essere il condomino proprietario di più unità immobiliari. Spuntando la relativa casella sarà invece creata una comunicazione distinta a fronte di ogni unità immobiliare presente nel condominio selezionato. Fino a questo momento i parametri impostati hanno permesso di operare su opzioni che avevano effetto esclusivamente sulla creazione e il formato della comunicazione stessa. I prossimi paramentri che andremo ad illustrare invece agiranno su come le comunicazioni appena create verrano gestite con ARXivar. Prima di tutto è necessario indicare espressamente se si desidera archiviare in ARXivar i documenti Word creati dalla procedura (Archiviazione della Comunicazione in Uscita in ARXivar). Quindi spuntando la relativa casella (Vuoi archiviare la comunicazione in uscita?), al termine della generazione del file Word relativo alla singola comunicazione, la procedura si incaricherà di profilare in ARXivar la comunicazione stessa. Vi ricordiamo che per ogni condomino, o unità immobiliare (vedere poco sopra per una descrizione più approfondita), la procedura genererà una comunicazione separata. Una volta terminata l'elaborazione potrete quindi stampare comodamente in blocco le comunicazioni così ottenute ricercandole in ARXivar e dopo averle selezionate, scegliete il comando Stampa dal pannello dei Comandi della griglia dei risultati di ricerca in ARXivar. In alternativa potrete scegliere di inviare queste comunicazioni tramite il modulo di posta elettronica di ARXivar oppure usando un Workflow personalizzato di invio automatico. Successivamente dovrete indicare lo schema di profilazione automatica in ARXivar (Classe SDK) che la procedura dovrà utilizzare per l'archiviazione. Normalmente questi schemi di profilazione vengono inseriti da noi dopo aver analizzato con voi le vostre esigenze. La relativa casella combinata vi permetterà di scegliere quale classe SDK usare tra quelle disponibili. Quindi avete a disposizione una casella di testo libera dove potete indicare l'Oggetto da assegnare ai profili che verranno generati. Normalmente lo schema di profilazione automatica genererà, a fronte di ogni comunicazione, un profilo ARXivar con le seguenti caratteristiche: - AOO: Codice del Condominio - Mittente: Denominazione del condominio - Destinatario: Nome del condomino - Numero Documento: Identificativo univoco della comunicazione - Data Documento: data odierna - Oggetto: testo inserito nella casella di testo corrispondente Verranno anche riempiti, se presenti, i seguenti campi aggiuntivi: - Codice del Condomino all'interno del gestionale - Codice dell'unità immobiliare (se è stato deciso di inviare una comunicazione per ogni unità immobiliare) - Descrizione dell'unità immobiliare (se è stato deciso di inviare una comunicazione per ogni unità immobiliare) - Data timbro postale o Data di Spedizione: data odierna - Tipo di spedizione: CIRCOLARE Dopo aver comunicato alla procedura cosa si intende fare con la comunicazione in uscita in ARXivar è necessairo indicare se si desidera gestire in ARXivar il ritorno della comunicazione in questione. A questo scopo è presente la sezione Gestione del Ritorno della Comunicazione in ARXivar. Come spiegato poco sopra una delle caratteristiche più interessanti di questa funzionalità è la possibilità di poter riacquisire automaticamente della documentazione richiesta ai condomini, come ad esempio i dati per l'anagrafica dei condomini. Per attivare la gestione del ritorno sarà sufficiente spuntare la casella Gestione del ritorno del documento in ARXivar? Attivando questa opzione la procedura, a fronte di ogni comunicazione creata, genererà in ARXivar un profilo separato che conterrà il documento restitituito dal condomino. Naturalmente il profilo verrà creato senza un documento, ma l'attivazione di questa opzione farà in modo che la procedura inserisca automaticamente nel file Word che contiene la comunicazione l'immagine di un barcode che sarà utile in fase di riacquisizione al momento del ritorno del documento. Il barcode applicato sulla comunicazione verrà messo anche nei barcode in attesa di acquisizione in ARXivar. Nel caso si fosse deciso di non archiviare in ARXivar la comunicazione in uscita, la stessa verrà comunque salvata come allegato del profilo appena generato per contenere il ritorno del documento Come nel caso dell'archiviazione della comunicazione in ARXivar, anche per l'archiviazione del ritorno del documento sarà necessario indicare lo schema di profilazione automatica in ARXivar (Classe SDK) che la procedura dovrà utilizzare per l'archiviazione. La relativa casella combinata vi permettrà di scegliere quale classe SDK usare tra quelle disponibili. Accanto alla casella combinata è presente un'ulteriore casella che spuntandola vi permetterà di usare la stessa Classe SDK indicata per l'archiviazione della comunicazione in Uscita. Quindi, anche per il profilo del documento di ritorno, avete a disposizione una casella di testo libera dove potete indicare l'Oggetto da assegnare ai profili che verranno generati. Come per la classe SDK, accanto alla casella di testo è presente una casella che spuntandola vi permetterà di usare lo stesso oggetto indicato per la comunicazione in uscita anche per il profilo del documento di ritorno. Per la valorizzazione del profilo del documento di ritorno valgono gli stessi principi indicati per il profilo della comunicazione in uscita. Ora che abbiamo verificato, e impostato se necessario, tutti i parametri è possibile premere il tasto "OK" per far partire l'elaborazione richiesta. Nella parte bassa della finestra potrete osservare la barra progressiva che vi indicherà a che punto dell'elaborazione è la procedura, e vi mostrerà anche il nome del condomino attualmente in lavorazione. Al termine dell'elaborazione la finestra scomparirà e riceverete una notifica dall'icona del connettore che la creazione delle comunicazioni è terminata con successo. NB: La procedura utilizza il software Microsoft Word per l'elaborazione e la creazione delle comunicazioni. È consigliabile quindi non interagire con Word durante l'elaborazione per evitare di compromettere il funzionamento della procedura. |
||||||||||||||||||||||||||||||||||||||||||||||||||||||||||||||||||||


 Domande Frequenti
Domande Frequenti